How to manage your Auto Swiper Subscription
Register on Auto-Swiper
Go on https://payment.auto-swiper.ch/register type in your E-Mail and Password. Remeber one time E-Mails are not a good Idea since you will need it later from time to time for the Payment Process.
Create Subscription
Upon registering and logging into your account, you will be taken to the dashboard where you can select a subscription plan.
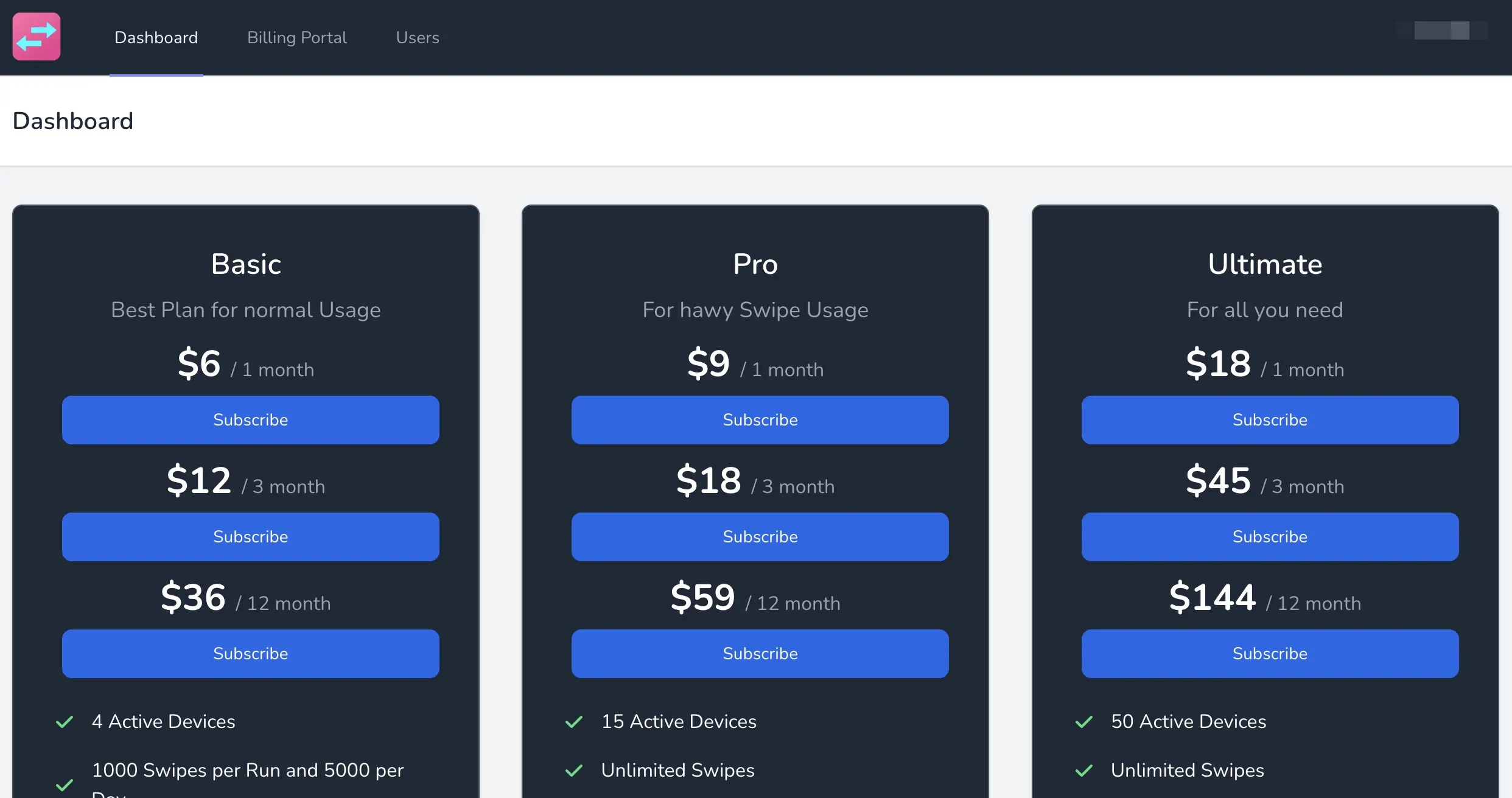
We offer three subscription tiers: Basic, Pro, and Ultimate. You have the flexibility to choose from monthly, quarterly, or annual payment plans. Generally, choosing an annual subscription offers the most cost-effective rate on a per-month basis.
When you click on the 'Subscribe' button, you will be redirected to the secure payment process on Stripe.com. On the left side of the screen, you'll see the selected subscription, an option to enter a coupon code, and the final price including tax.
On the right side of the screen, you can select your preferred payment method. Depending on your location, you may have more options beyond just Credit Card and PayPal. Choose the payment method that suits you best and enter your information accordingly.
Once you've entered all your payment details, click on the 'Subscribe' button to begin the payment process. The processing might take a few moments, but upon successful completion, you will be redirected back to our system.
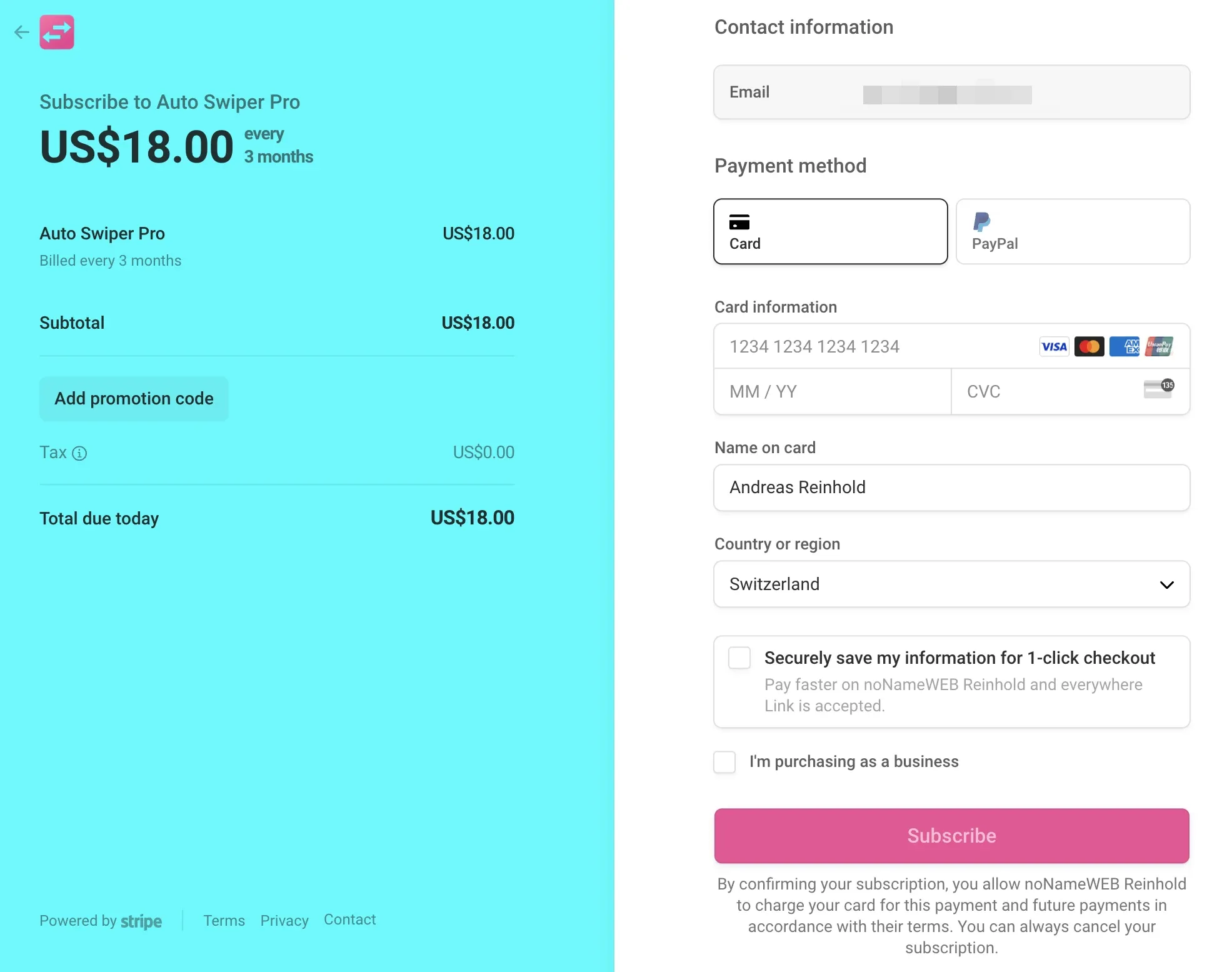
In some instances, you may see a red box indicating that you need to confirm your payment. If this happens, simply click on 'Confirm' and follow the provided instructions.
After subscribing, you will be able to view your active plan on the Dashboard with options to swap and cancel, as well as a list of your active devices. From here, you can also log in to the Auto Swiper Extension and begin using the swiping features.
Swap Subscription
You can swap your subscription plan at anytime to another one. Depending to if you up or downgrade you will be needed to pay more or get a fund for the next payment.
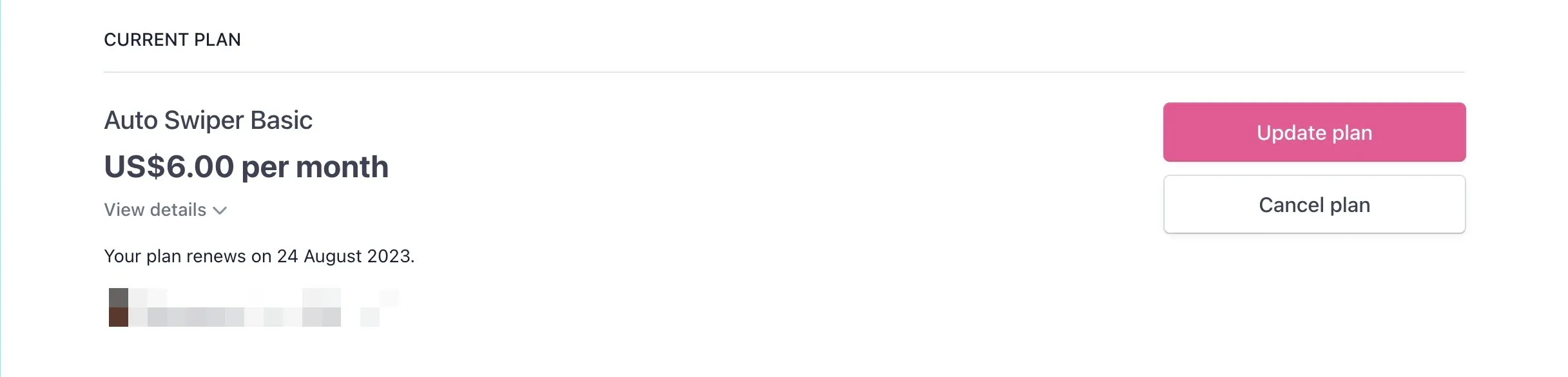
To switch to a different subscription plan, click on the 'Swap Subscription' button on your dashboard. You will be redirected to Stripe.com, where you can select 'Upgrade Plan'.
At this point, you can select your preferred plan to switch to.
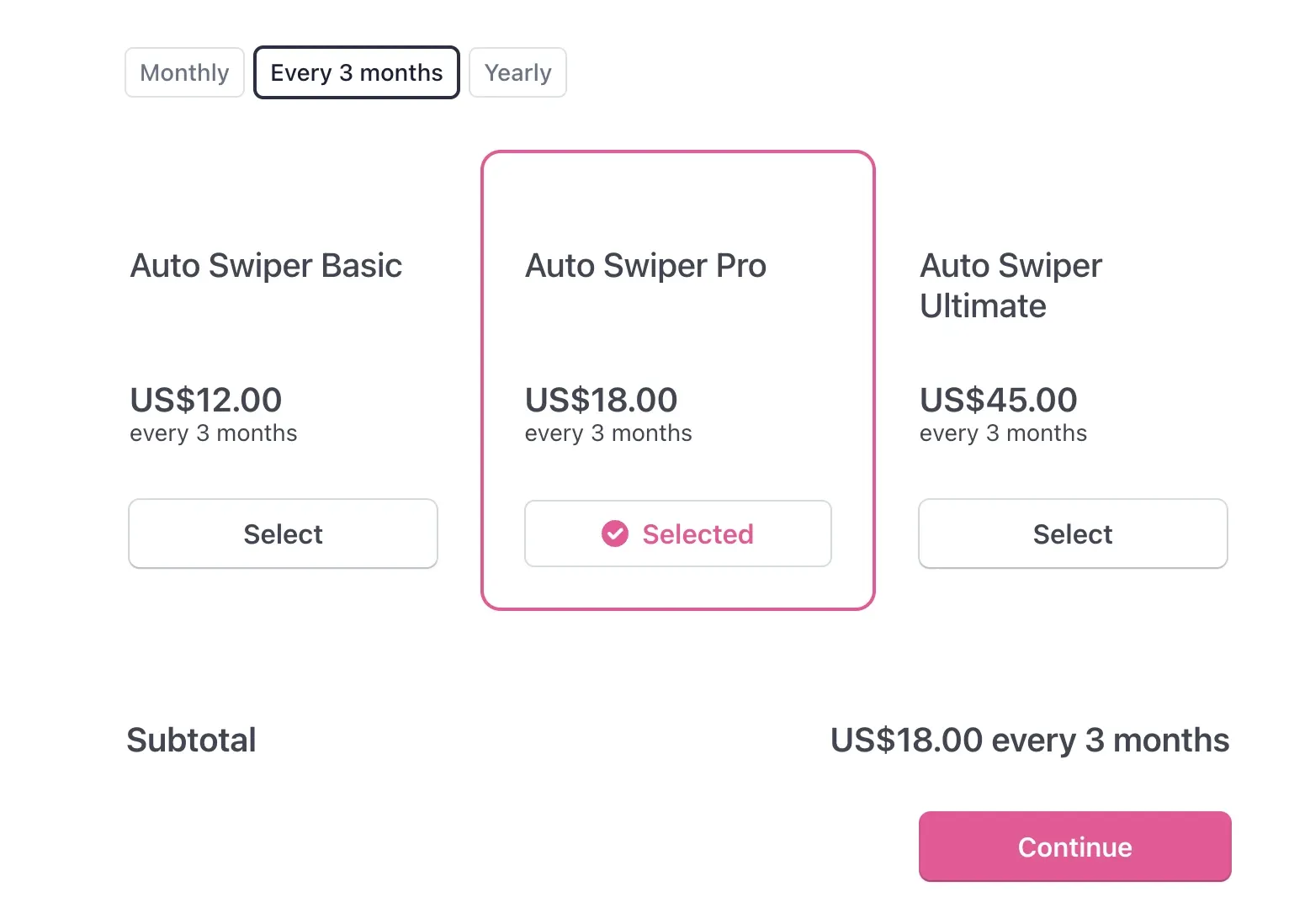
After clicking 'Continue', you'll reach the final page where you can enter a coupon code and view the final price. By clicking 'Confirm', the payment will be processed and you'll be redirected back to the Auto-Swiper Dashboard.
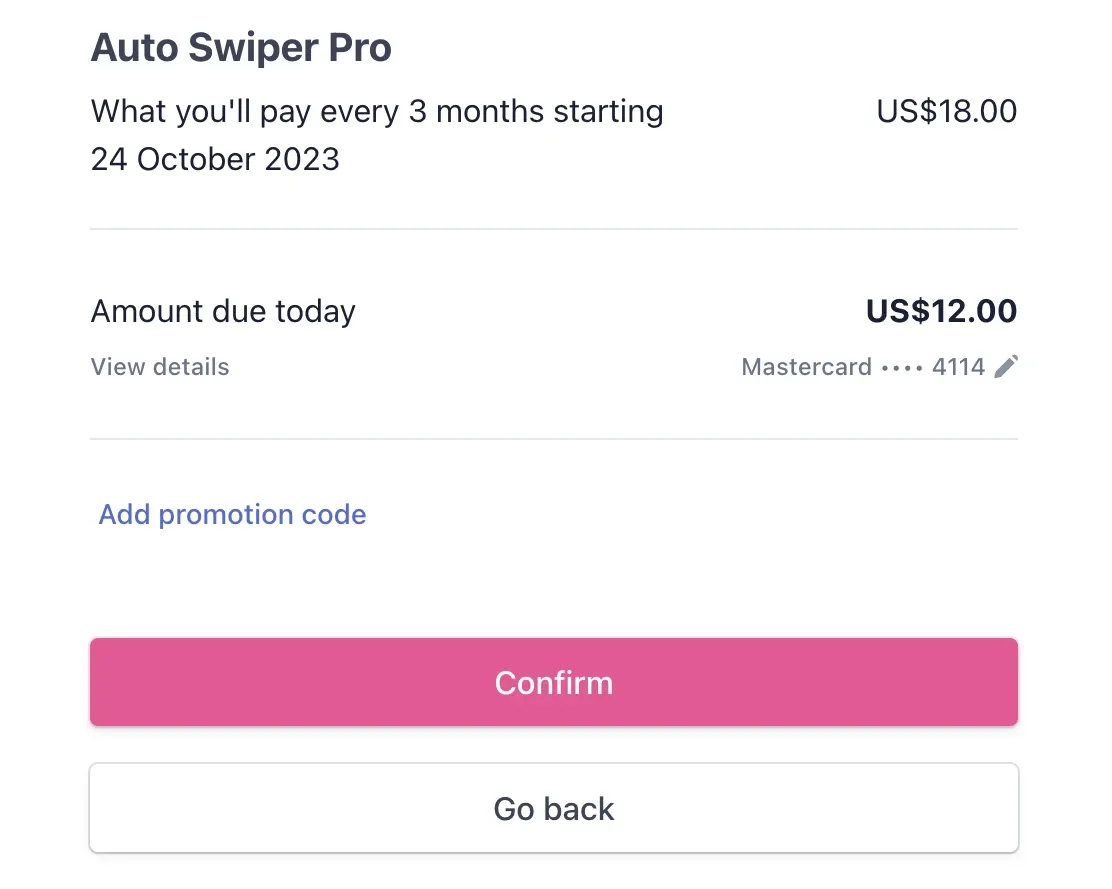
Cancel Subscription

To cancel your subscription, you can navigate to the Payment Dashboard where you will see your active subscription listed. From there, you can click on the "cancel subscription" button, which will direct you to the billing page of stripe.com from where you can Cancel your Subscription.
Canceling your subscription will prevent you from being charged on the next payment period. You can cancel your subscription at any time during the subscription period.
Check your Billings

On the Payment Dashboard, you will find a top navigation menu with various options. One of these options is the "Billing Portal" link, which will take you to the billing portal of Stripe.

In the billing portal, you can view your payment information, change your payment method, and view your payment history. You can also see what plan you are currently subscribed to and manage any billing-related issues or inquiries.
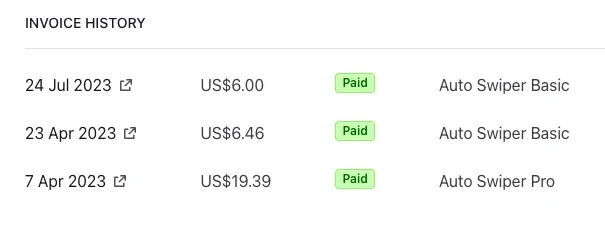
How to activate your Device
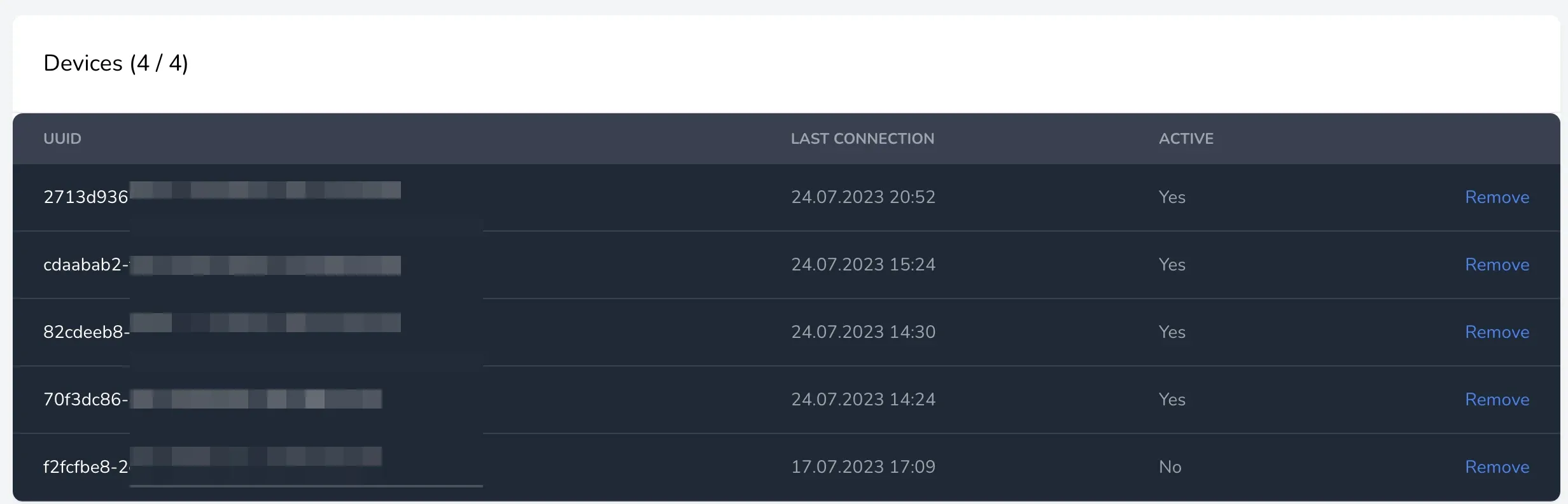
To activate a new device for the Auto-Swiper Extension, first, open the extension on your device and navigate to the subscription section. Here, you will see an option to log in with your credentials. Once you log in, the device will be automatically activated for use.
It's important to note that if you have more devices registered than your plan allows, the last active device will be deactivated. Therefore, make sure to manage your devices and subscriptions accordingly to avoid any issues.
How to reset your Password
To reset your password, please visit the following URL: https://payment.auto-swiper.ch/forgot-password. Enter the email address that you used to sign up for your subscription. You will receive an email from the system containing a link to create a new password. Follow the instructions in the email to set a new password, and then you can log in to your account with your new password.