How to Swipe on Android with Microsoft Edge Canary
Discover how to use Microsoft Edge Canary on Android to install and use the Auto Swiper extension for swiping on popular dating apps like Tinder, Bumble, and more.
Introduction
Swiping on dating apps can be time-consuming, especially when you're trying to find the right match. The Auto Swiper extension simplifies this process by automating swipes based on your preferences. In this guide, we'll show you how to set up Microsoft Edge Canary and the Auto Swiper extension to streamline your swiping experience on Android.
Why Use Microsoft Edge Canary?
Microsoft Edge Canary is a trusted and actively developed browser that supports all Chrome extensions on Android. It provides a secure, fast, and reliable browsing experience, making it an excellent choice for users who want to enhance their online activities. Additionally, Edge Canary is backed by Microsoft, ensuring regular updates and robust support.
Step 1: Install Microsoft Edge Canary
- Install Microsoft Edge Canary from the Google Play Store.
- Tap "Install" and wait for the installation to complete.
- Once installed, open Microsoft Edge Canary and complete the initial setup by following the on-screen instructions.
- Take a moment to explore the browser interface and familiarize yourself with its navigation features.
Note: Microsoft Edge Canary is an experimental version of the browser that receives daily updates with the latest features. While it offers cutting-edge functionality like extension support on Android, it may occasionally have stability issues. If you encounter any problems, simply restart the browser.
Step 2: Enable Developer Options
- Open Microsoft Edge Canary and tap the three-dot menu (⋮) in the bottom-right corner.
- Scroll down and select Settings from the menu.
- Scroll to the bottom and tap About Microsoft Edge.
- Locate the Edge build number (e.g.,
xx.0.2487.0) at the top of the screen. - Tap this build number five times in quick succession. You'll see a toast notification confirming that Developer Options are now enabled.
- Navigate back to the main Settings menu where you'll now see a new Developer Options item.
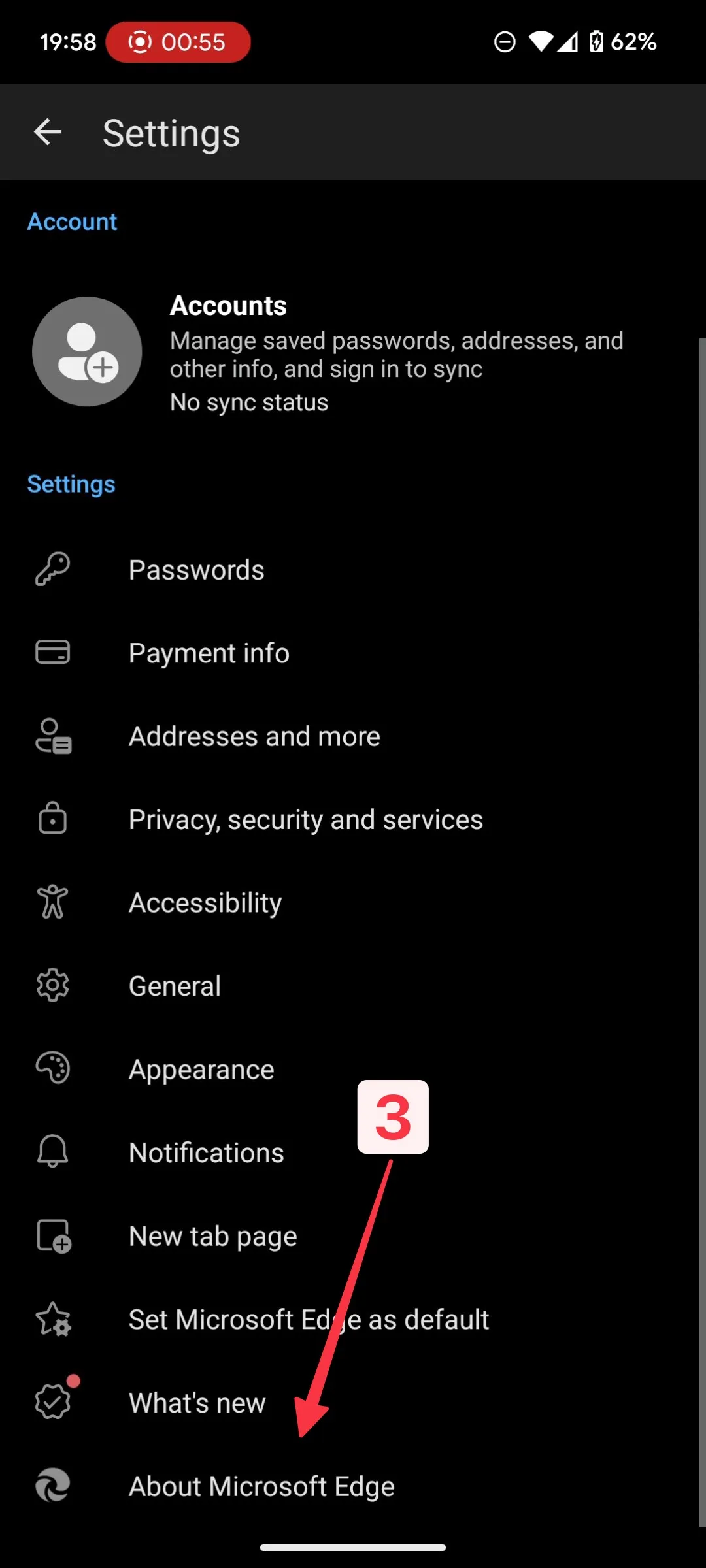
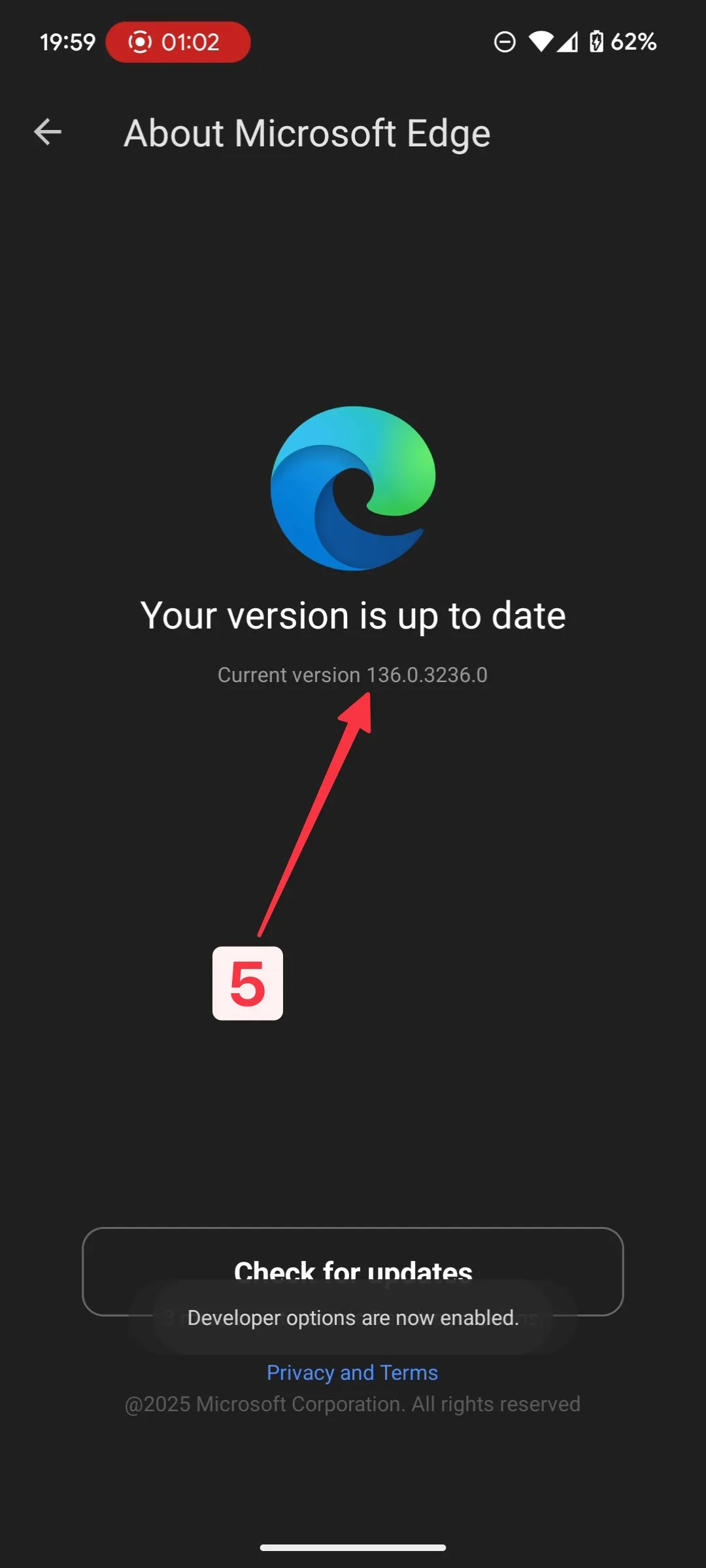
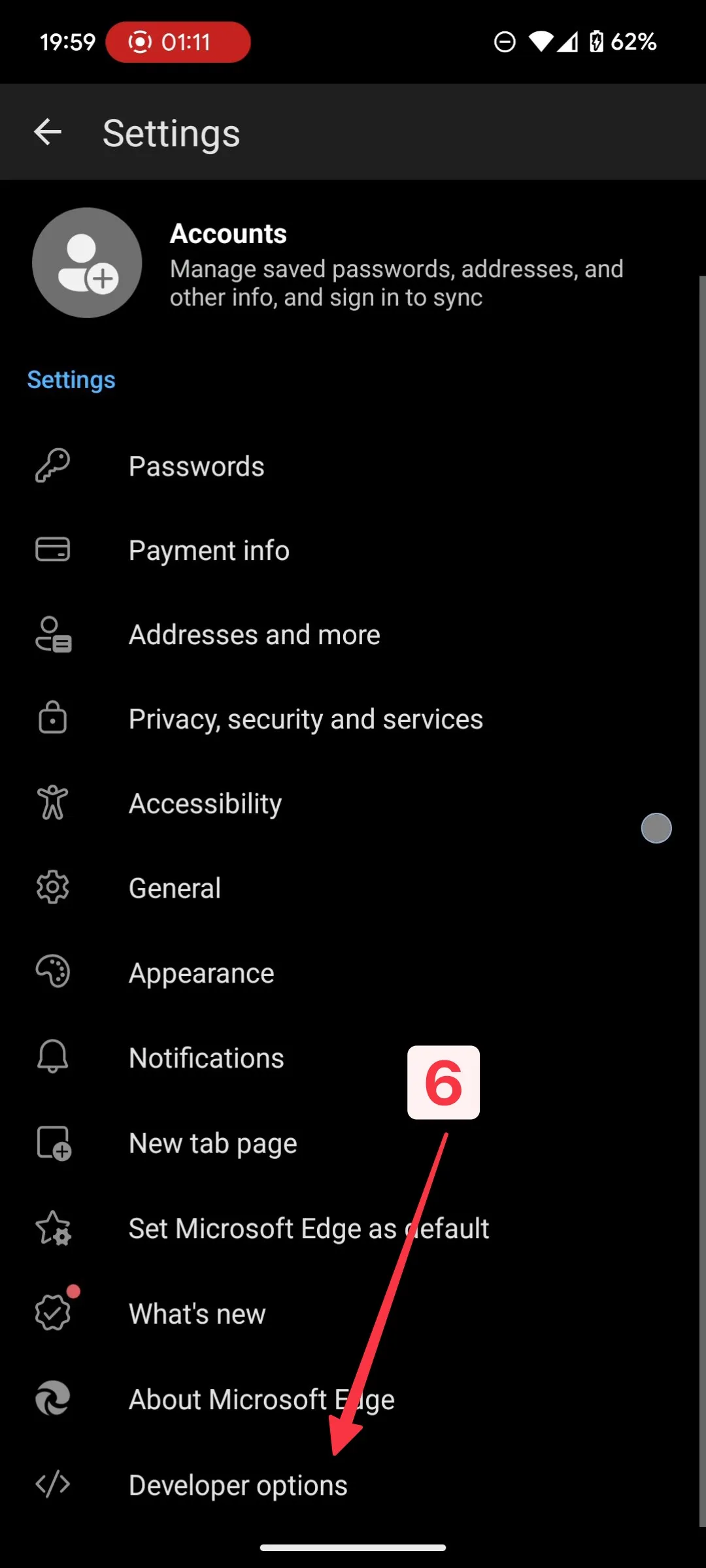
Pro Tip: Take a screenshot of the Developer Options screens for future reference. This will be helpful if you need to reinstall the browser or set it up on another device.
Step 3: Install the Auto Swiper Extension
- In the Settings menu, tap on Developer Options.
- Look for and select Extension install by ID.
- When prompted, enter the Auto Swiper extension ID:
lnenhbhcpcjfnfijcbnaocgmgcjimdgi - Tap Install and wait for the confirmation that the extension has been successfully added.
- To verify the installation, go to the browser menu, tap on Extensions, and check that Auto Swiper appears in the list.
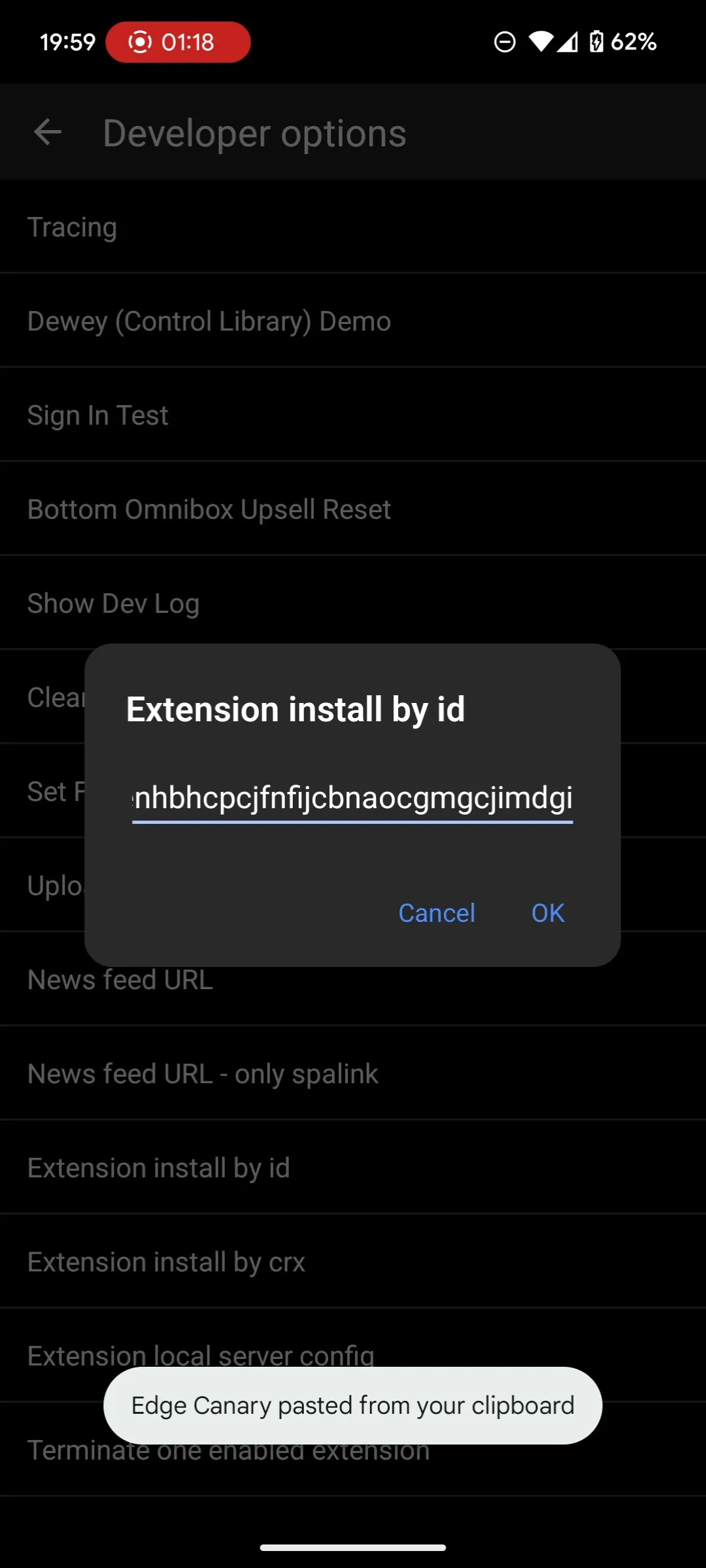
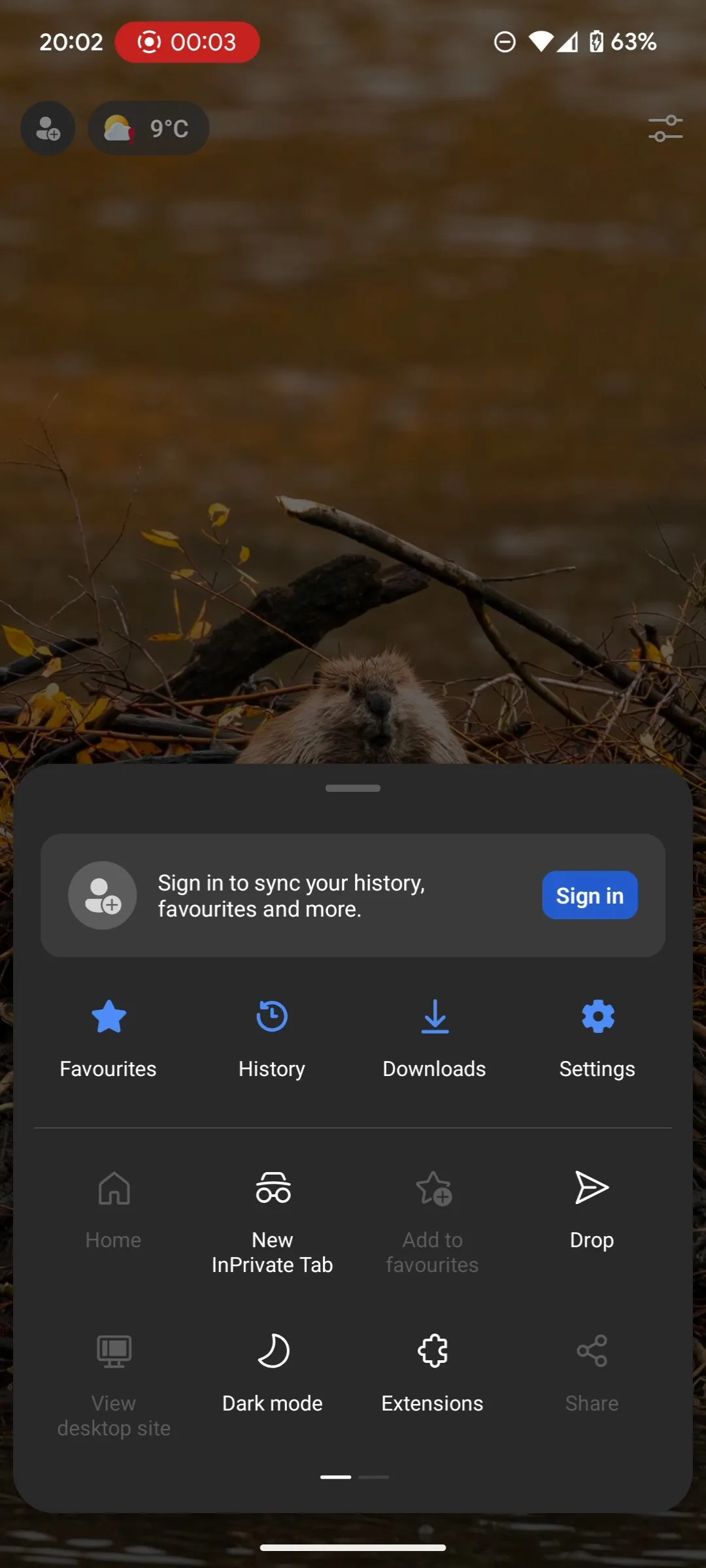
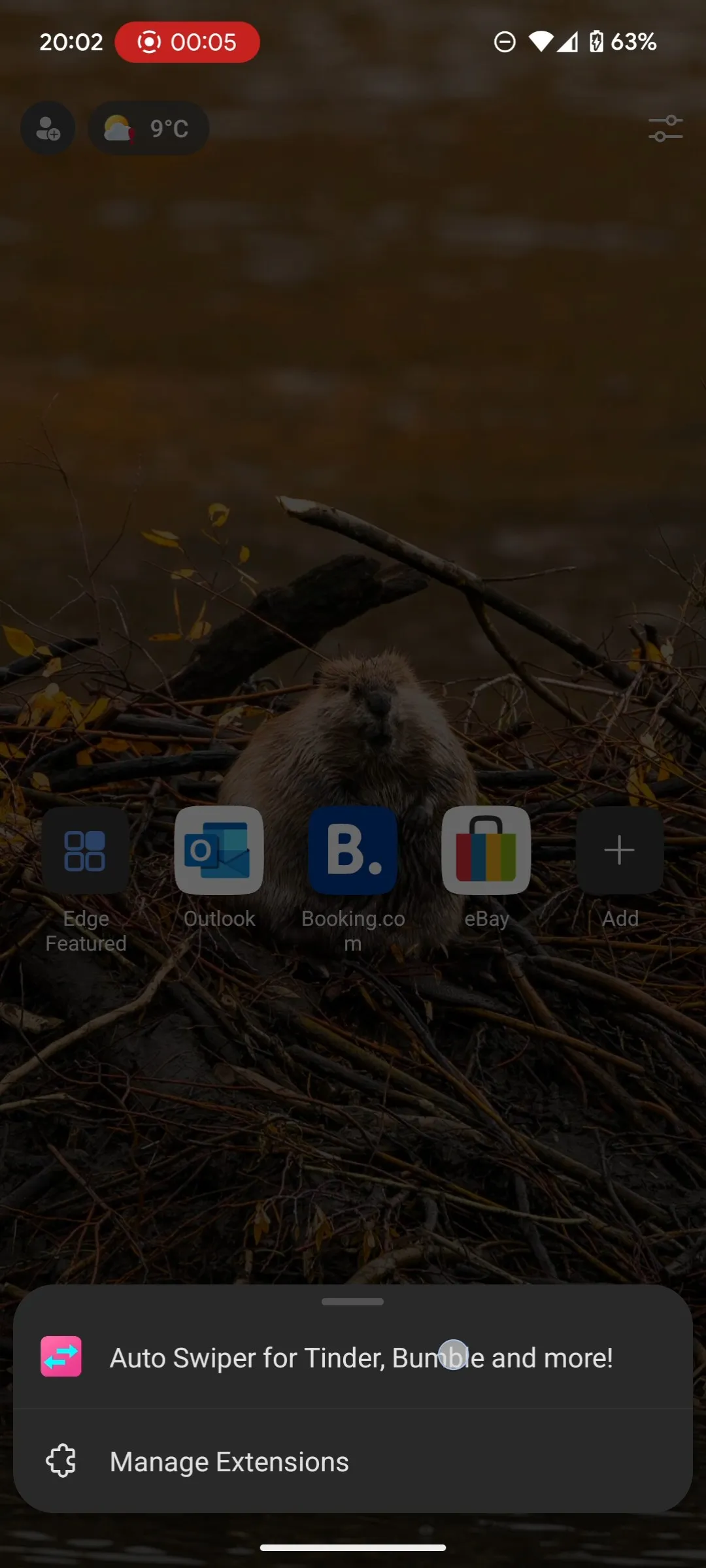
Troubleshooting Extension Installation
- If the extension fails to install, check your internet connection and try again.
- Ensure you've entered the correct extension ID without any extra spaces.
- Try restarting Microsoft Edge Canary and repeating the installation process.
- If problems persist, try clearing the browser cache from Settings > Privacy and Security > Clear browsing data.
Step 4: Start Swiping
- Open Microsoft Edge Canary and navigate to your preferred dating site (e.g., Tinder, Bumble, Lovoo).
- Log in to your account using your usual credentials.
- Access the Auto Swiper extension by tapping the puzzle piece icon (extensions) in the browser menu, then selecting Auto Swiper.
- Take some time to configure your preferences:
- Age filters: Set minimum and maximum age ranges for potential matches.
- Banned keywords: Add terms that will trigger automatic left swipes.
- Instant-like keywords: Add terms that will trigger automatic right swipes.
- Swiping speed: Adjust how quickly the extension processes profiles.
- Click the "Start" button to begin the automated swiping process.
- Monitor the progress as needed, or simply let it run in the background while you use other apps or put your phone aside.

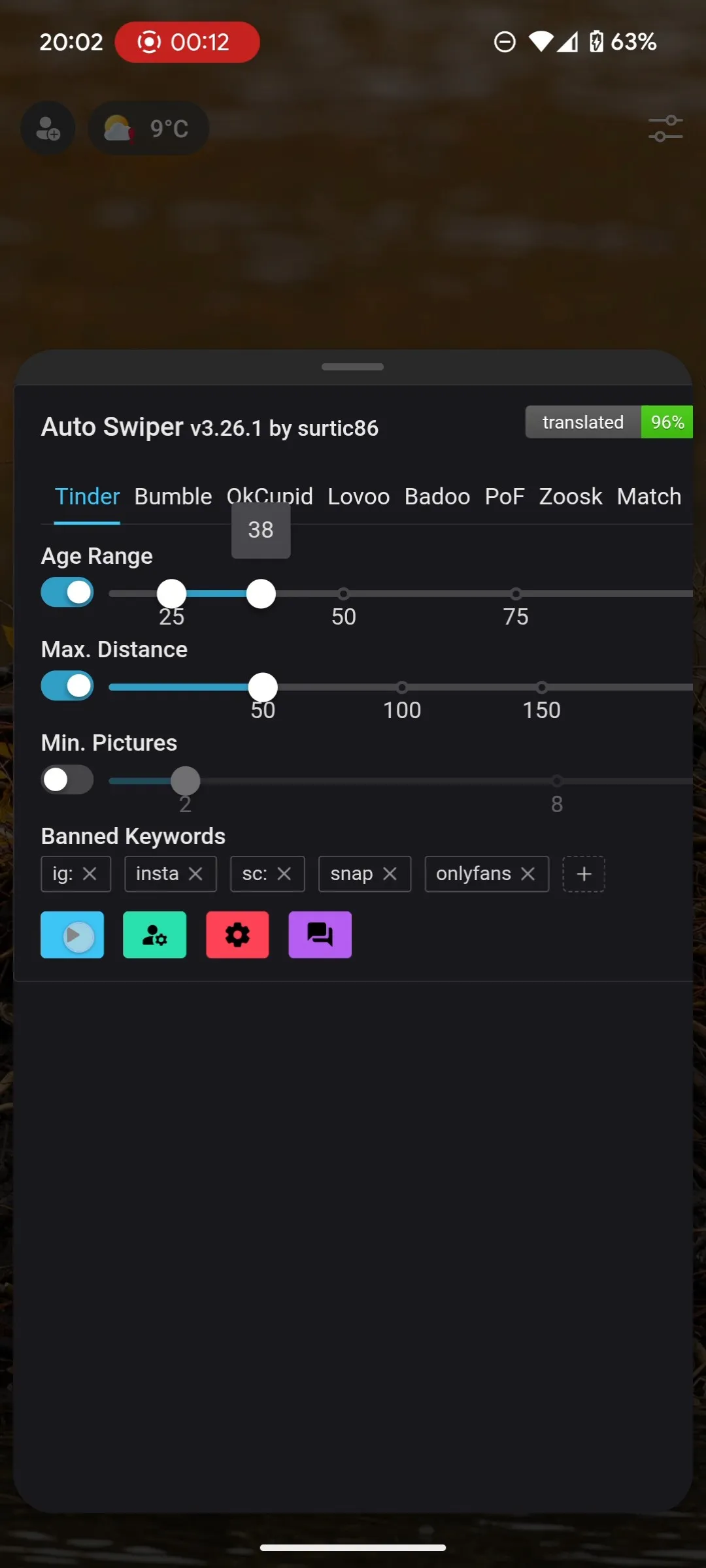
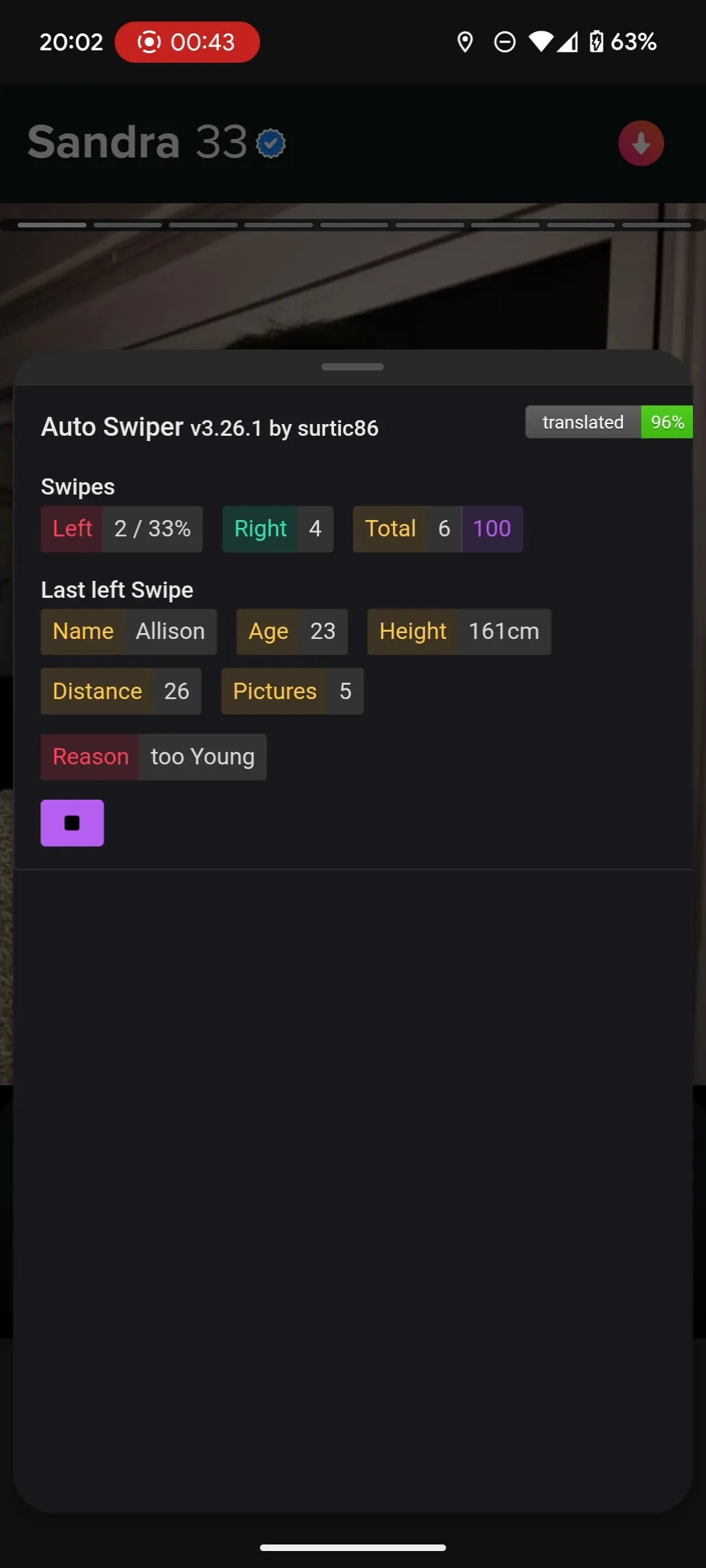
Best Practice: For optimal results and to avoid detection by dating platforms, configure Auto Swiper to use random timing between swipes and occasional breaks. This mimics natural human behavior more closely than constant, rhythmic swiping.
Conclusion
Setting up Auto Swiper on Android with Microsoft Edge Canary gives you the power to automate your dating app experience while on the go. This mobile solution is perfect for busy professionals who want to maintain an active dating presence without spending hours manually swiping through profiles. The time you save can be better spent connecting with your matches and planning meaningful dates.
Remember that while Auto Swiper helps streamline the initial matching process, successful dating ultimately depends on genuine interactions and connections. Use the time you save to engage meaningfully with your matches!
If you encounter any issues or have questions about optimizing your Auto Swiper settings, don't hesitate to contact our support team.